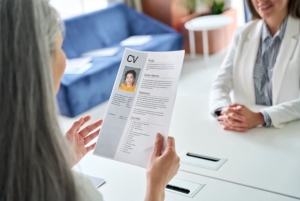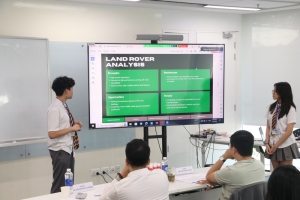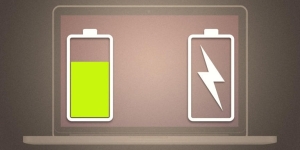Bạn có gặp lỗi "đĩa được bảo vệ chống ghi" (disk is write protected) khi cố gắng sao chép tệp hoặc định dạng ổ đĩa (format) của mình không? Đây có thể là một vấn đề rắc rối. Vậy nguyên nhân gây ra lỗi này là gì và bạn làm cách nào để loại bỏ nó trên Windows 10? Hôm nay mình và các bạn sẽ cùng tìm hiểu vấn đề này.
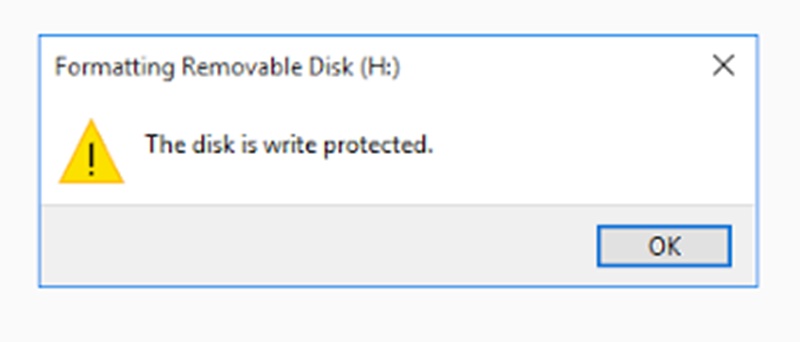
Lỗi Write Protect là gì và Nguyên nhân nào gây ra lỗi này?
Lỗi chống ghi xuất hiện khi bạn cố gắng sao chép hoặc sửa đổi nội dung của thiết bị lưu trữ được bảo vệ chống ghi. Lỗi này là do một số nguyên nhân. Nó có thể là cố ý, vì chủ sở hữu có thể đã bật tính năng chỉ đọc của thiết bị để bảo mật nội dung của nó. Nó cũng có thể do vi-rút hoặc công cụ mã hóa gây ra.
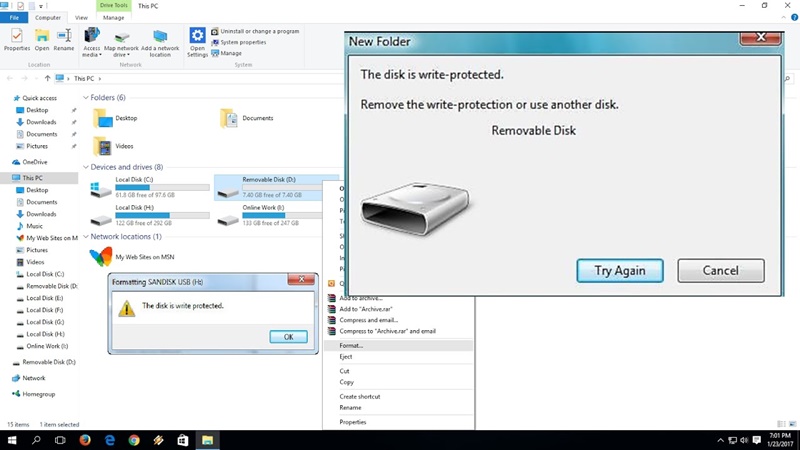
Dù lý do là gì, đừng ngay lập tức tìm cách format lại thiết bị lưu trữ của bạn. Bảo vệ ghi có thể dễ dàng sửa chữa theo nhiều cách khác nhau.
Sử dụng công tắc khóa của thiết bị lưu trữ
Một số thiết bị lưu trữ có công tắc khóa có thể được bật/tắt để bật hoặc tắt tính năng chống ghi. Điều đầu tiên bạn cần làm khi gặp lỗi Write Protect là kiểm tra thực tế ổ đĩa của bạn xem nó có công tắc khóa hay không.

Nếu có, chỉ cần chuyển đổi nó và lắp lại ổ đĩa của bạn vào cổng thích hợp. Điều này sẽ giải quyết vấn đề chống ghi. Nếu sự cố vẫn tiếp diễn hoặc ổ đĩa của bạn không có công tắc chống ghi vật lý, hãy chuyển sang phương pháp tiếp theo.
Sử dụng Tiện ích DiskPart
Bạn có thể sử dụng tiện ích DiskPart của Windows để mở khóa thiết bị lưu trữ của mình. Phương pháp này yêu cầu tập lệnh cmd, nhưng đừng lo lắng nếu bạn không quen với các tập lệnh cmd nâng cao vì mình sẽ hướng dẫn cho các bạn. Chỉ cần làm theo các bước dưới đây.
Để bắt đầu, hãy đảm bảo rằng máy tính của bạn phát hiện thiết bị lưu trữ mà bạn định sửa. Chèn thiết bị của bạn vào cổng thích hợp và kiểm tra xem máy tính của bạn có nhận ra nó thông qua trình khám phá tệp hay không. Trong ví dụ dưới đây, một ổ đĩa flash chống ghi có tên "USB Drive (G :)" được lắp vào máy tính.
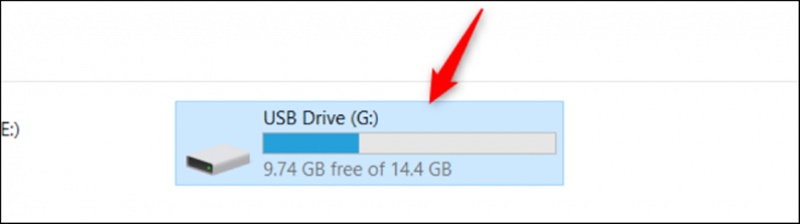
Nếu bạn có nhiều phân vùng lưu trữ, bạn có thể ghi chú lại bộ nhớ của thiết bị lưu trữ để giúp bạn sau này dễ nhận biết. Trong trường hợp ví dụ của mình, bộ nhớ của ổ đĩa flash ít nhất là 14GB.
Sau khi xác nhận thiết bị lưu trữ của mình, bạn cần chạy công cụ diskpart. Công cụ này là một chương trình Windows được tích hợp sẵn, vì vậy bạn không cần phải cài đặt nó.
Bạn chỉ cần mở nó thông qua lệnh Run. Mở chương trình Run bằng cách nhấn Windows + R. Khi hộp Windows Run xuất hiện, hãy nhập "diskpart" và nhấn phím Enter.
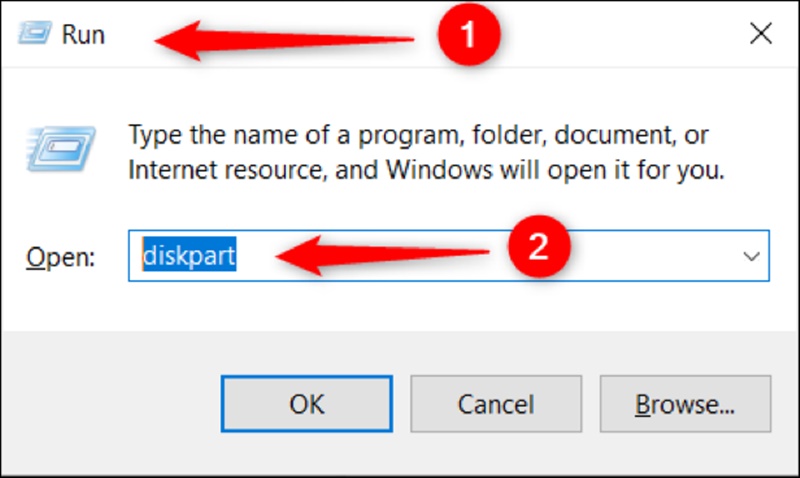
Sau khi hoàn thành các bước trên, bạn sẽ thấy cửa sổ tiện ích diskpart như sau:
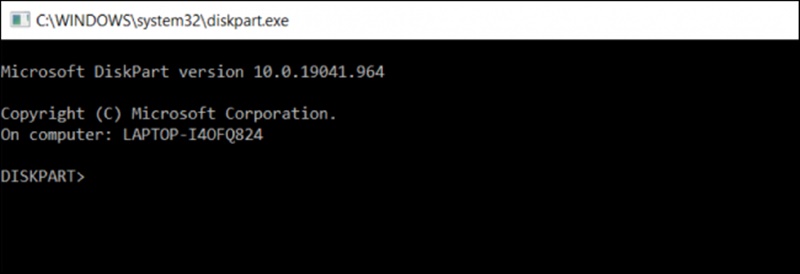
Trên tiện ích diskpart, gõ lệnh ‘list disk’ và nhấn Enter ngay lập tức. Lệnh này sẽ hiển thị tất cả các thiết bị lưu trữ có sẵn trong máy tính của bạn. Dưới đây, bạn sẽ thấy rằng máy tính có hai đĩa được gắn – "Đĩa 0", là ổ cứng và "Đĩa 1", là ổ đĩa flash đã được lắp trước đó.
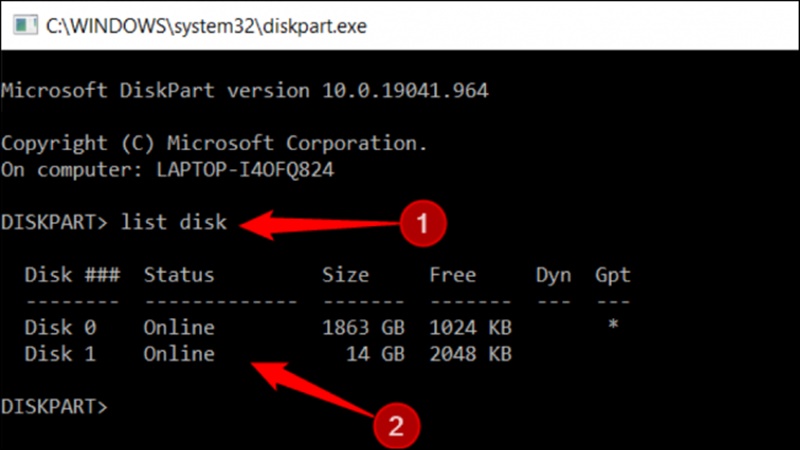
Từ danh sách đĩa, bạn sẽ thấy số lượng thiết bị lưu trữ của mình đã được chỉ định. Bạn sẽ cần thuộc tính này để chọn thiết bị của mình. Trên dòng lệnh tiếp theo, nhập ‘select disk’ [số đĩa]. Trong trường hợp bên dưới, đĩa 1 là thiết bị cần được chọn.
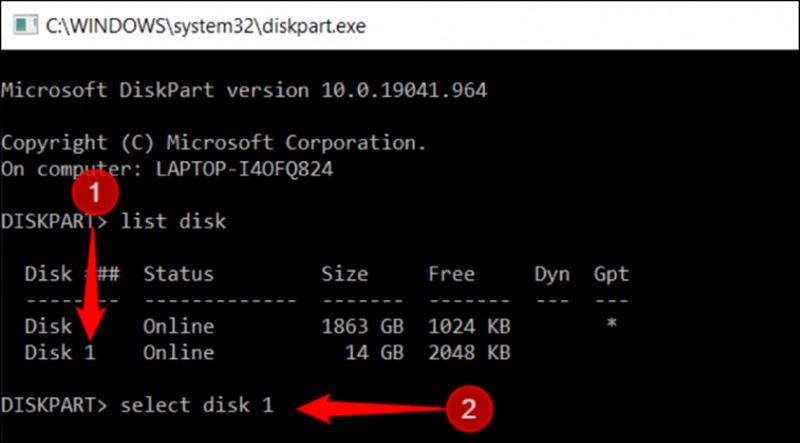
Nhấn phím Enter và bạn sẽ thấy tiện ích diskpart thông báo đĩa hiện đã được chọn.
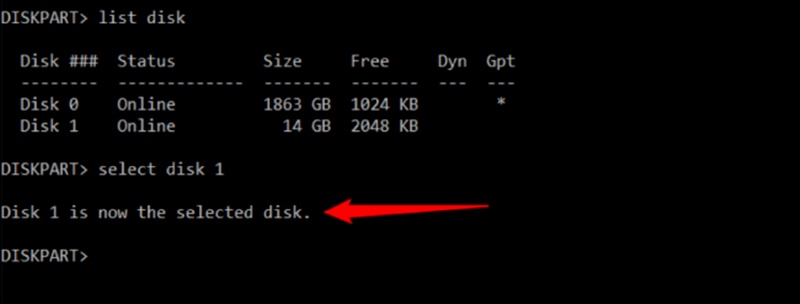
Mặc dù bạn có thể bỏ qua bước này, nhưng bạn nên xem các thuộc tính của đĩa đã chọn để xem trạng thái tổng thể của thiết bị lưu trữ. Từ dòng lệnh, nhập đĩa thuộc tính lệnh. Được hướng dẫn bởi ví dụ dưới đây.
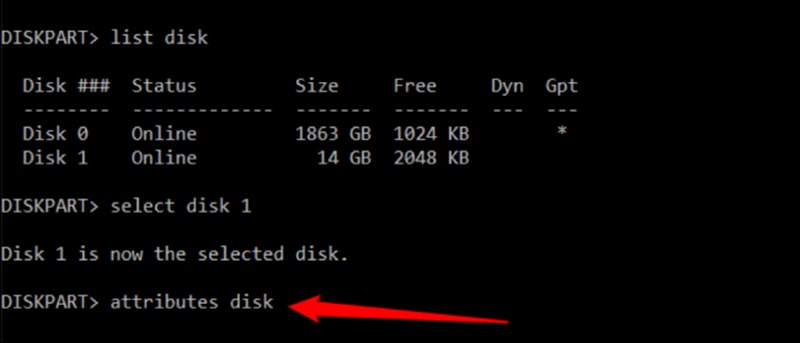
Ngay sau khi nhập lệnh, nhấn phím Enter để hiển thị tất cả các thuộc tính của đĩa bạn đã chọn. Lưu ý rằng trong ví dụ bên dưới, thuộc tính Chỉ đọc được đặt thành "Có" (Yes).
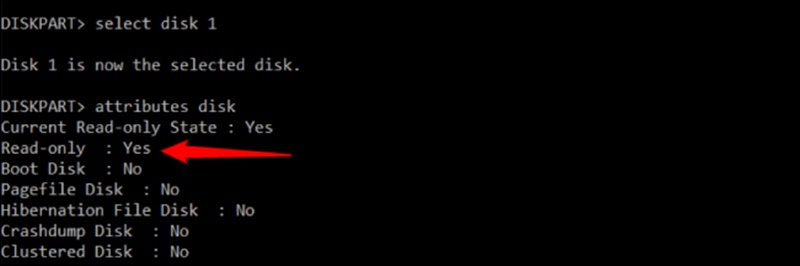
Khi thuộc tính Chỉ đọc (Read-only) của đĩa được định cấu hình thành ‘Yes’, điều đó có nghĩa là thuộc tính đó không cho phép sửa đổi trên thiết bị. Nếu đĩa của bạn được định cấu hình theo cách này, thì thiết bị lưu trữ của bạn được bảo vệ chống ghi.
Điều cuối cùng bạn nên làm là xóa thuộc tính Chỉ đọc của đĩa. Xóa nó có nghĩa là chuyển trạng thái thành "Không" (No) để tính năng bảo vệ chống ghi bị vô hiệu hóa. Để đạt được điều này, hãy nhập lệnh "attributes disk clear" và chạy lệnh.
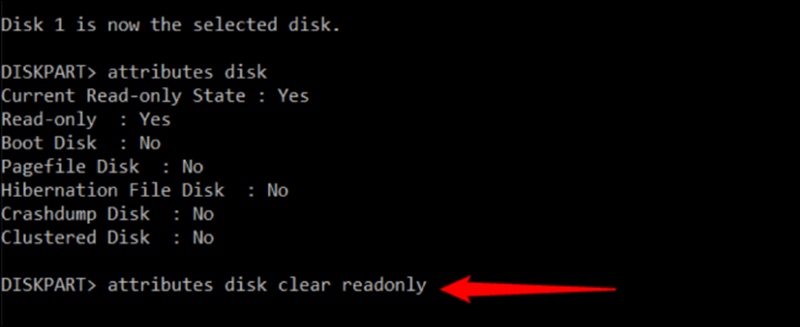
Bạn sẽ được thông báo rằng thuộc tính đã được xóa thành công. Thử chạy lại lệnh đĩa thuộc tính và bạn sẽ thấy thuộc tính Chỉ đọc hiện được đặt thành "Không".
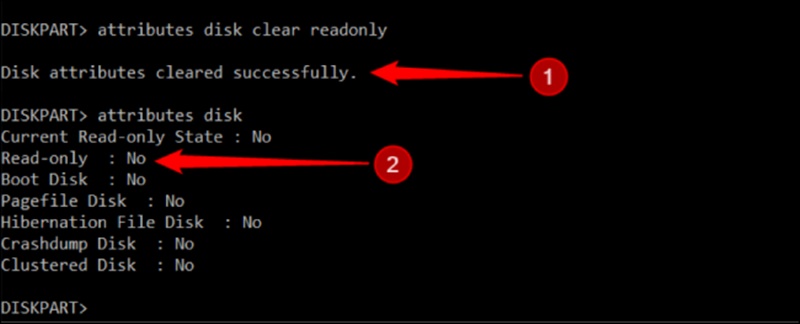
Sau khi hoàn tất, bạn có thể thoát tiện ích diskpart bằng lệnh exit. Giờ đây, bạn có thể sao chép tệp và thực hiện các thay đổi đối với thiết bị lưu trữ của mình mà không gặp lỗi "Ổ đĩa được bảo vệ chống ghi" (lỗi Write Protect).
Sử dụng Registry Editor
Đối với người dùng có kiến thức máy tính, Registry Editor là công cụ tối ưu để loại bỏ lỗi chống ghi trong các thiết bị lưu trữ. Kỹ thuật này không được khuyến nghị nếu bạn vẫn là một người mới vì bạn có thể làm rối tung các hệ thống của mình. Tuy nhiên, nếu bạn sắp hết các tùy chọn, mình sẽ đơn giản hóa các bước cho bạn.
Khi thiết bị lưu trữ của bạn đã được cắm vào, hãy khởi chạy Registry Editor. Cách đơn giản nhất để mở công cụ này là thông qua lệnh Run. Nhấn phím nóng Windows + R để hiển thị hộp Windows Run. Tại đây, nhập "regedit" và nhấn Enter.
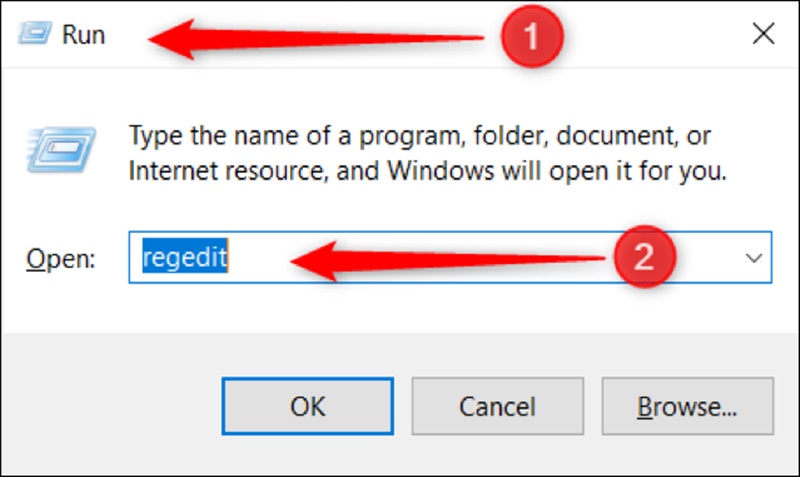
Bây giờ bạn sẽ thấy cửa sổ Registry Editor trên màn hình của mình.
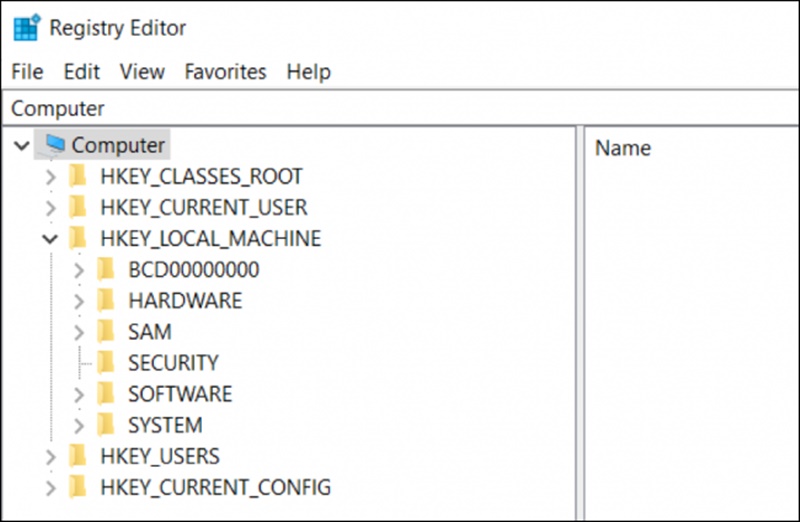
Trên bảng điều khiển bên trái của Registry Editor, điều hướng đến đường dẫn: "HKEY_LOCAL_MACHINESYSTEMCurrentControlSetControl"
Từ đây, hãy xác nhận xem thư mục "StorageDevicePolicies" có tồn tại hay không. Nếu có, bạn có thể bỏ qua phần còn lại của hướng dẫn này và tiến hành bước tiếp theo. Nếu không, bạn sẽ cần tạo thư mục theo cách thủ công.
Nhấp chuột phải vào thư mục có tên "Control". Di con trỏ chuột của bạn đến đến "New" và chọn "Key".
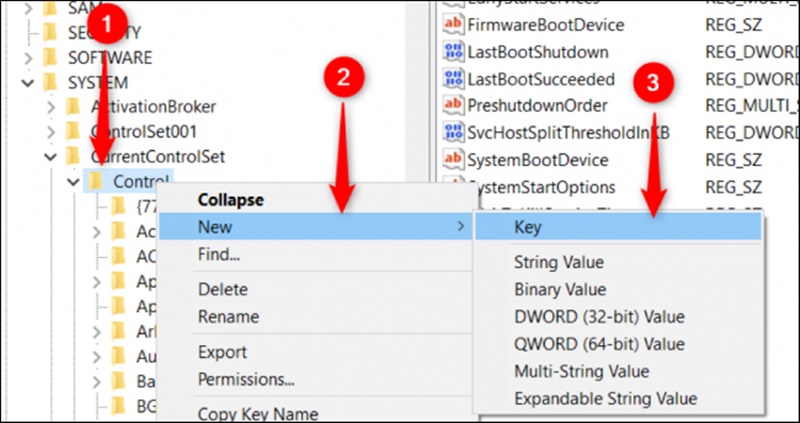
Sau khi tạo một thư mục hoặc key mới, hãy đổi tên nó thành "StorageDevicePolicies".
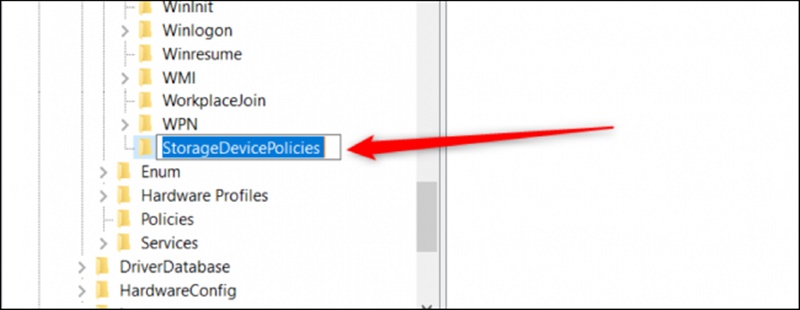
Để "StorageDevicePolicies" hoạt động, bạn nên tạo một mục DWORD có tên "WriteProtect". Chọn thư mục "StorageDevicePolicies" và nhấp chuột phải vào bảng điều khiển bên trái để hiển thị menu ngữ cảnh. Di chuyển con trỏ chuột của bạn qua "New" và nhấp vào tùy chọn "DWORD (32-bit) Value".
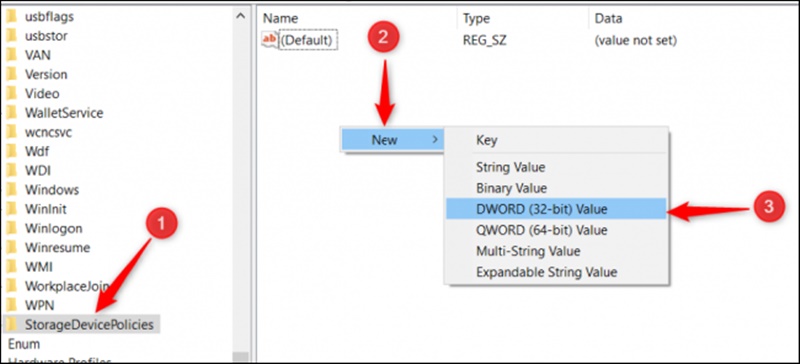
Đổi tên mục DWORD mới thành "WriteProtect" như ví dụ bên dưới.
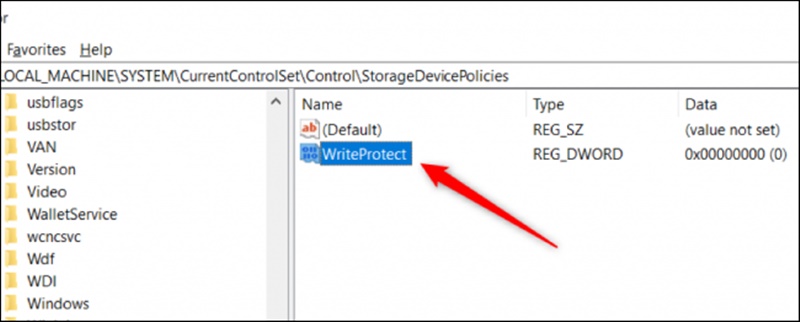
Bây giờ chúng ta có mục nhập "WriteProtect", chúng ta cần sửa đổi dữ liệu giá trị của nó thành "0". Làm điều này cho phép bạn tắt tính năng bảo vệ ghi trên thiết bị lưu trữ của mình. Để đạt được điều này, hãy nhấp đúp vào mục nhập "WriteProtect" và thay đổi giá trị của nó thành "0" nếu nó chưa ở trạng thái này.
Để hoàn tất quá trình, hãy khởi động lại máy tính của bạn và xác nhận xem tính năng Write Protect đã được gỡ bỏ khỏi thiết bị lưu trữ của bạn chưa.
Trường hợp xấu nhất mà bạn có thể gặp phải là khi bạn đã thử tất cả các phương pháp nhưng sự cố chống ghi vẫn tồn tại. Trong trường hợp này, bạn có thể muốn xem xét khả năng format lại ổ đĩa của mình.