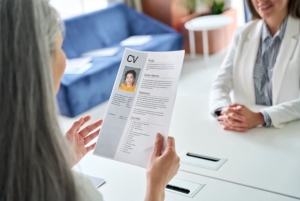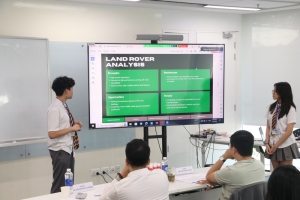Android có thể là hệ điều hành di động phổ biến nhất trên hành tinh, nhưng hầu hết mọi người có lẽ chưa tận dụng được mọi thứ mà nó có thể làm. Google đã tích hợp đầy đủ các tính năng và chức năng cho Android trong nhiều năm qua, nhưng hầu hết mọi người chỉ thiết lập những điều cơ bản và không bao giờ tìm hiểu sâu hơn sau khi họ lấy điện thoại ra khỏi hộp.
Đối với những người muốn tận dụng tối đa điện thoại Android của mình, chúng tôi đã tổng hợp 15 mẹo và thủ thuật hiệu quả nhất để tối đa hóa năng suất của bạn, nâng cao tính dễ sử dụng của điện thoại và hơn thế nữa. Mình muốn những mẹo này là những thứ mà bất kỳ ai có điện thoại chạy phiên bản Android gần đây đều có thể tận dụng, vì vậy sẽ không có bất kỳ tính năng nào dành riêng cho Galaxy hoặc Pixel ở đây.

Nào, cùng mình khám phá những mẹo và thủ thuật này nhé:
-
Phím tắt ứng dụng Trợ lý Google
Hầu hết người dùng Android đều biết Google Assistant tiện lợi như thế nào. Trợ lý giọng nói có thể gửi tin nhắn văn bản, khởi chạy danh sách phát nhạc và thậm chí ghi nhớ vị trí đỗ xe của bạn. Nhưng điều có thể bạn chưa biết là rất nhiều ứng dụng phổ biến đã kích hoạt các phím tắt giọng nói đặc biệt trong Google Assistant cho các chức năng cụ thể.
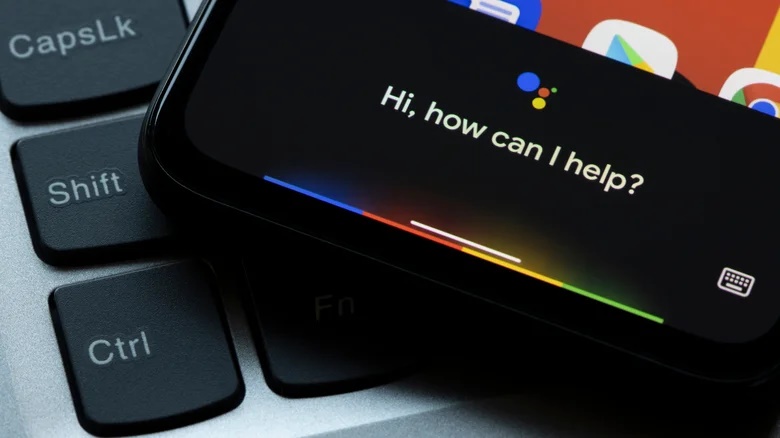
Ẩn trong cài đặt Trợ lý Google là tùy chọn bật phím tắt giọng nói dành riêng cho ứng dụng. Ví dụ: bạn có thể nói "Ok Google, trò chuyện" và thao tác này sẽ mở tin nhắn trực tiếp trên Instagram của bạn. Các ứng dụng phổ biến hỗ trợ các phím tắt này bao gồm Instagram, YouTube, Reddit, DoorDash và Tinder.
Để bật các phím tắt tiện lợi này, hãy mở cài đặt Trợ lý Google của bạn. Một cách nhanh chóng để làm như vậy là nói với Trợ lý Google, "Cài đặt Trợ lý". Từ trang cài đặt, điều hướng xuống và nhấn "Phím tắt". Bạn sẽ thấy một số đề xuất dựa trên các ứng dụng được sử dụng nhiều nhất của bạn, cùng với tất cả các ứng dụng được hỗ trợ được liệt kê bên dưới. Nhấn vào ứng dụng bạn muốn bật phím tắt, sau đó nhấn vào nút dấu cộng bên cạnh bất kỳ ứng dụng nào có vẻ hữu ích. Một hộp thoại Trợ lý sẽ bật lên xác nhận lựa chọn của bạn, kèm theo tùy chọn hoàn tác nếu bạn nhấn nhầm.
-
Google Assistant Routines
Google Assistant Routines là công cụ tự động hóa mạnh mẽ được kích hoạt bằng giọng nói cho phép bạn chỉ định một loạt hành động cho một lệnh duy nhất. Ví dụ cơ bản nhất sẽ là những câu như "Này Google, chào buổi sáng" để tắt chế độ Không làm phiền trên điện thoại, bật đèn và đọc bản tóm tắt tin tức. Đây rõ ràng là một tính năng thú vị và tiết kiệm được cho bạn nhiều thời gian thao tác với chiếc điện thoại của mình phải không nào.
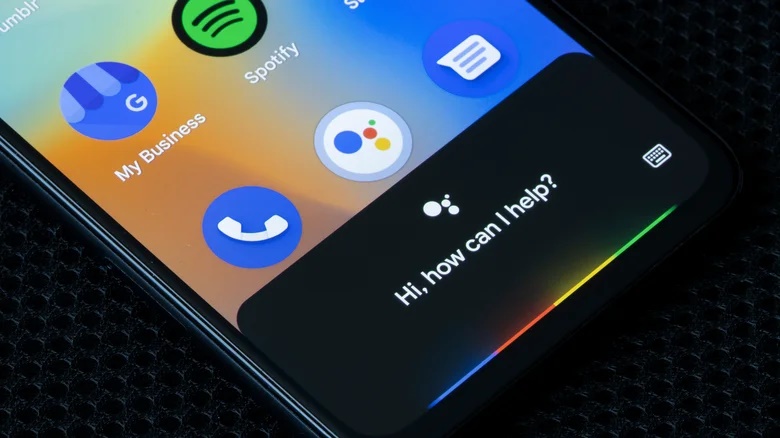
Để thiết lập một quy trình, hãy mở phần cài đặt Trợ lý Google. Một cách nhanh chóng để làm như vậy là nói với Trợ lý Google, "Cài đặt Trợ lý". Từ trang cài đặt, điều hướng xuống và nhấn vào “Routines”. Bạn sẽ thấy một nút lớn ở trên cùng để tạo thói quen mới cùng với một số thói quen được đề xuất ngay bên dưới. Nếu bạn nhấn vào nút để tạo quy trình mới, trước tiên bạn sẽ được nhắc quyết định xem liệu chỉ bạn hoặc những người có tài khoản Google Home trong gia đình của bạn mới có thể chỉnh sửa quy trình đó.
Sau đó, bạn sẽ có thể đặt tên cho quy trình, chọn cụm từ kích hoạt và thêm hành động bạn muốn. Gần như mọi thứ mà Trợ lý thường có thể làm cũng có thể được thêm vào quy trình và bạn có thể đặt cụm từ tùy chỉnh cho bất kỳ hành động không chuẩn nào. Bạn thậm chí có thể đặt độ trễ giữa các hành động cho bất kỳ trường hợp sử dụng nào để hưởng lợi từ tính năng này.
-
Google Lens
Google Lens giống như tìm kiếm hình ảnh ngược của Google trong đời thực. Bạn chụp ảnh một thứ gì đó bằng máy ảnh hoặc chọn ảnh từ thư viện của mình và Google sẽ quét hình ảnh đó để xác định đối tượng và văn bản. Ví dụ: bạn có thể chụp ảnh một địa danh và tìm hiểu lịch sử của nó hoặc chụp ảnh sản phẩm để tìm danh sách bán hàng.
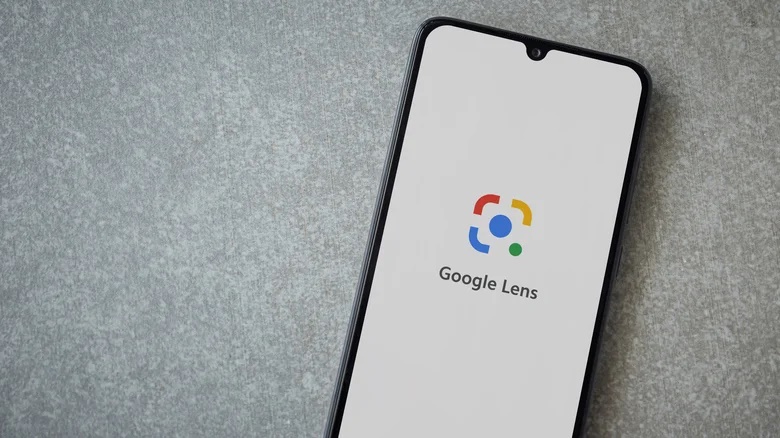
Một trong số nhiều khả năng của Google Lens là khả năng xác định văn bản trong hình ảnh, sau đó có thể sao chép, tìm kiếm hoặc thậm chí chia sẻ dưới dạng văn bản thuần túy tới máy tính của bạn nếu bạn đang sử dụng trình duyệt Chrome của Google. Lens cũng có khả năng nhận diện sản phẩm rất tốt, mặc dù nó hoạt động tốt nhất với các mặt hàng được dán nhãn rõ ràng như thực phẩm đóng gói.
Và nếu ai đó đưa cho bạn danh thiếp, bạn có thể sử dụng Lens để quét nó và nhanh chóng sử dụng thông tin đó để tạo liên hệ mới. Bạn thậm chí có thể tận dụng Ống kính để xác định thực vật, động vật hoặc côn trùng mà bạn gặp.
-
Tìm kiếm âm thanh của Google
Bạn phải thường xuyên mở Shazam kịp thời để xác định một bài hát đang phát ở quán cà phê yêu thích của mình và khi ứng dụng chạy thì bài hát đã kết thúc? Nếu bạn là người dùng Android, bạn có thể nói lời tạm biệt với Shazam bằng cách sử dụng Google Sound Search.

Sound Search (Tìm kiếm bằng âm thanh) có chức năng cốt lõi giống hệt Shazam, nghe nhạc trong môi trường của bạn và nhận dạng nó trên màn hình. Bạn có thể kích hoạt chức năng này bằng cách hỏi "Này Google, đây là bài hát gì?" "Ok Google, bài hát này là gì?" ("Hey Google, what song is this?" "Hey Google, what's this song?"). Bạn cũng có thể thêm lối tắt (shortcut) vào màn hình chính để không phải cố gắng sử dụng giọng nói của mình trong quán bar đông người.
Tuy nhiên, Tìm kiếm âm thanh thực sự trở nên hấp dẫn là khi bạn nhận ra rằng mình không cần phải phát một bài hát nào cả. Thay vào đó, bạn có thể hát, ngân nga hoặc huýt sáo giai điệu của bài hát và Google vẫn sẽ cố gắng xác định giai điệu đó. Nếu bạn từng có một bài hát lởn vởn trong đầu nhưng không thể nhớ đó là bài gì, bạn có thể chỉ hát phần mà bạn nhớ được.
Theo kinh nghiệm của chúng tôi, việc hát hoặc ngân nga bài hát hoạt động ít thường xuyên hơn so với chơi bài thật, nhưng điều đó có lẽ liên quan nhiều đến tài năng thanh nhạc và trí nhớ âm nhạc của chúng ta hơn là Google. Tính năng này gần như hoạt động chính xác trong hầu hết trường hợp. Chúng tôi đã thử thể hiện nửa vời các bài hát nổi tiếng, thậm chí trộn lẫn lời bài hát và Sound Search vẫn khớp giọng hát khủng khiếp của chúng tôi với đúng bài hát.
-
Live Caption (Phụ đề trực tiếp)
Có 1 sự thật rằng các tính năng trợ năng được thiết kế để hỗ trợ một số nhóm người nhất định cũng có thể tỏ ra hữu ích cho những người khác và được áp dụng rộng rãi. Ví dụ, chăn có trọng lượng được phát minh để hỗ trợ những người mắc chứng tự kỷ, PTSD và các vấn đề tương tự, hiện cũng được sử dụng rộng rãi bởi nhiều người.
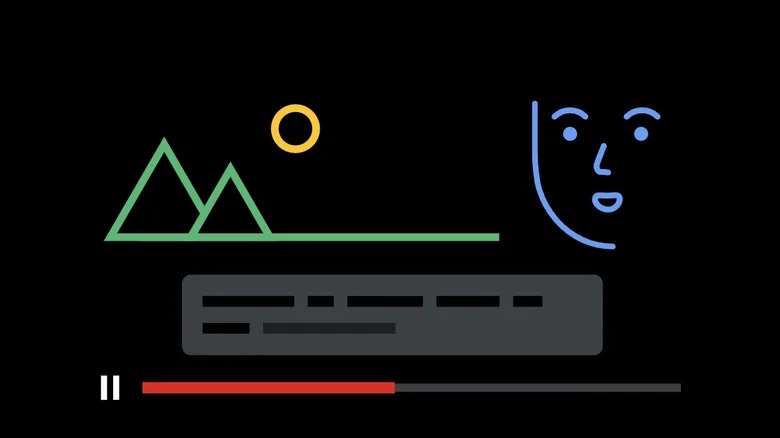
Nội dung có phụ đề là điều cần thiết đối với những người khiếm thính nhưng nhiều người có thể hưởng lợi từ tính năng Phụ đề trực tiếp của Android, tính năng này nghe lời nói và chú thích trên màn hình. Phụ đề trực tiếp hoạt động trên toàn bộ điện thoại và thậm chí hoạt động khi âm lượng bị tắt, vì vậy bạn có thể xem nội dung video trong phòng chờ mà không làm phiền những người xung quanh hoặc "đọc" podcast khi đang ở trên tàu nếu bạn quên tai nghe.
Để bật Phụ đề trực tiếp, hãy đi tới cài đặt trợ năng của Android và nhấn vào Phụ đề trực tiếp. Cùng với tùy chọn bật tính năng này, bạn cũng sẽ thấy các cài đặt để thay thế ngôn từ tục tĩu bằng dấu hoa thị và bao gồm chú thích cho các âm thanh như tiếng cười hoặc tiếng vỗ tay. Ngoài ra còn có một tùy chọn để bật Phụ đề trực tiếp trong cuộc gọi, một lợi ích lớn dành cho những người khiếm thính vẫn cần gọi điện thoại.
-
Bộ hẹn giờ ứng dụng (App timers)
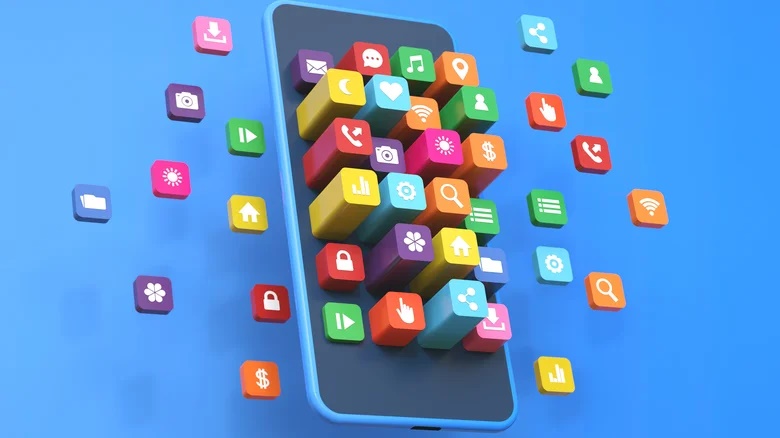
Bạn đi làm mệt mỏi vì thức cả đêm xem TikTok? Khi các ứng dụng chúng ta sử dụng hàng ngày thiết kế những cách thức mới và tốt hơn để khiến chúng ta nghiện điện thoại, Android đã cố gắng bắt kịp với một loạt tính năng chăm sóc sức khỏe, trong đó có tính năng hẹn giờ ứng dụng giúp bạn không thể sử dụng các ứng dụng bạn chọn sau một thời gian quy định. Bạn có thể chọn giới hạn thời gian cứng hoặc cho phép mình tăng thêm thời gian theo từng khoảng năm phút khi hết giờ, giống như nút báo lại trên báo thức.
Để thiết lập bộ hẹn giờ cho ứng dụng, hãy đi tới Cài đặt, sau đó đến Digital Wellbeing. Bạn sẽ thấy biểu đồ nơi bạn có thể xem lượng thời gian mình đã dành cho mỗi ứng dụng và chọn ứng dụng để thêm bộ hẹn giờ cho chúng. Đối với những người dùng điện thoại Samsung, bạn sẽ tìm thấy cài đặt này trong một menu riêng trên trang chính của Digital Wellbeing.
Khi bạn hết thời gian sử dụng một ứng dụng đã đặt hẹn giờ, ứng dụng đó sẽ tự động đóng và biểu tượng sẽ mờ trên màn hình của bạn. Bộ hẹn giờ ứng dụng được đặt lại hàng ngày vào lúc nửa đêm. Bạn luôn có thể xóa bộ hẹn giờ để khôi phục quyền truy cập vào ứng dụng.
-
Lịch sử thông báo (Notification history)
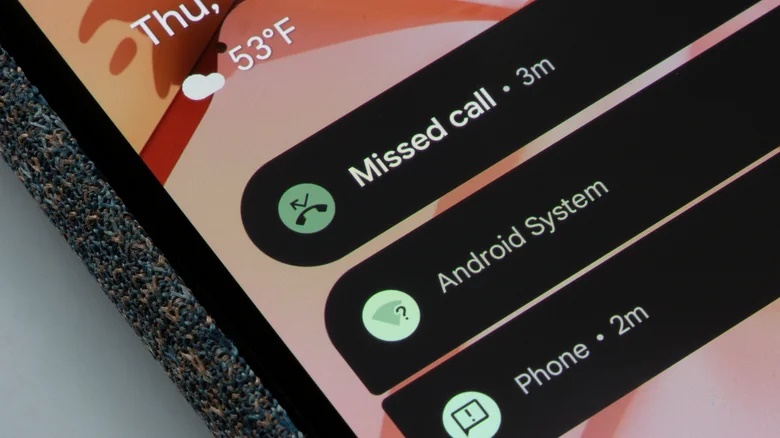
Bạn đã bao giờ vô tình gạt đi một thông báo quan trọng trên điện thoại Android của mình và cảm thấy hoảng sợ tột độ khi nhận ra rằng thông tin đó đã biến mất vĩnh viễn chưa? Bạn có nghe thấy tiếng điện thoại của mình và thấy mình đang lướt qua những dòng thông báo vô tận để cố gắng tìm ra thủ phạm không? Chỉ cần bật lịch sử thông báo trong cài đặt và bạn sẽ có danh sách theo thứ tự thời gian, có thể cuộn, có thể tương tác về mọi thông báo bạn đã nhận được.
Để xem lịch sử thông báo, hãy đi tới phần Thông báo của ứng dụng Cài đặt và nhấn vào Lịch sử thông báo. Bạn sẽ thấy một nút chuyển đổi để bật lịch sử thông báo. Sau đó, bạn có thể quay lại trang đó bất cứ lúc nào bạn muốn xem danh sách theo trình tự thời gian của tất cả các thông báo trước đó của mình. Trên điện thoại Samsung chạy One UI, bạn cần nhấn vào Cài đặt nâng cao từ trang Thông báo của Cài đặt và chọn Lịch sử thông báo từ đó. Điện thoại Samsung cũng có lịch sử thông báo nâng cao có thể được kích hoạt thông qua mô-đun NiceCatch trong ứng dụng Good Lock.
-
Sideloading apps
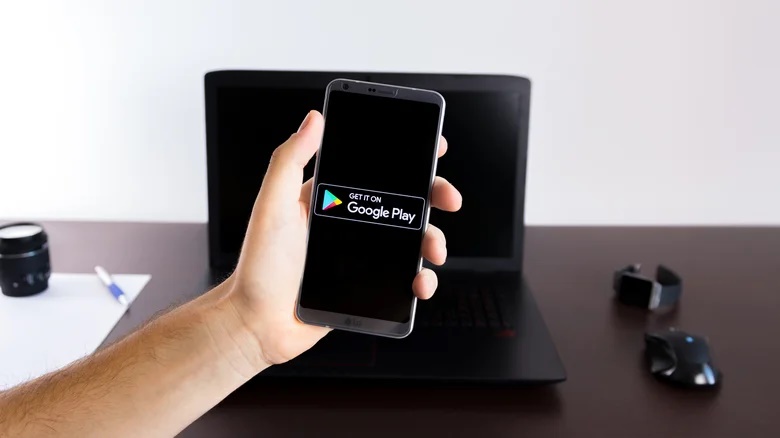
Một trong những tranh cãi lớn nhất về công nghệ trong thập kỷ qua là sự kiểm soát chặt chẽ của Apple và Google đối với các cửa hàng ứng dụng tương ứng của họ. Bất kỳ ứng dụng nào bạn mua qua App Store hoặc Google Play đều phải tuân theo các quy định nghiêm ngặt của các công ty đó trước khi chúng có thể được liệt kê để tải xuống. Apple đặc biệt ồn ào khi nói đến việc kiểm soát thị trường của mình và cả hai công ty đều đã bị Epic Games đưa ra tòa vì những hành vi đó.
Tuy nhiên, một điểm khác biệt quan trọng giữa Android và iOS là Android không hạn chế người dùng cài đặt ứng dụng từ cửa hàng độc quyền của nền tảng. Người dùng Android có thể cài đặt các ứng dụng được tải xuống từ bất kỳ nguồn nào và có rất nhiều chợ ứng dụng của bên thứ ba dành cho Android. Amazon thậm chí còn có kho ứng dụng riêng, có thể sử dụng trên mọi điện thoại Android.
Chúng tôi khuyên bạn nên thận trọng khi cài đặt APK cho bất kỳ ứng dụng nào chưa được kiểm duyệt thông qua Play Store. Ngay cả những ứng dụng được bán trong Play Store cũng có thể chứa phần mềm độc hại nhưng bạn có nhiều khả năng gặp phải phần mềm độc hại trong ứng dụng chưa được xác minh hơn. Tuy nhiên, rất nhiều ứng dụng có sẵn trên web và chẳng hạn như có một ứng dụng cũ không còn tồn tại trong Play Store, bạn có thể tìm thấy tệp APK được lưu trữ ở những nơi như diễn đàn dành cho người đam mê.
Bạn cần phải cho phép cài đặt ứng dụng của bên thứ ba trước khi có thể cài đặt ứng dụng này. Ứng dụng này phải được bật trong cài đặt của nhà phát triển trên một số thiết bị. Bạn sẽ được nhắc thực hiện các bước đó khi nhấn vào APK để cài đặt.
-
Vô hiệu hóa ứng dụng bloatware

Nếu bạn mua điện thoại của mình từ một nhà cung cấp dịch vụ hoặc nếu bạn mua một thiết bị Android giá rẻ, rất có thể nó đi kèm với rất nhiều ứng dụng bloatware được cài đặt sẵn, từ các trò chơi chứa đầy giao dịch vi mô mà bạn sẽ không bao giờ chơi cho đến các ứng dụng của nhà cung cấp dịch vụ muốn làm trung gian giữa bạn và dữ liệu của bạn. Điều khó chịu hơn nữa là nhiều ứng dụng trong số này không thể gỡ cài đặt được. Đối với những ứng dụng đó, ít nhất có tùy chọn tắt chúng, đảm bảo chúng không thể chạy và sẽ không hiển thị trong ngăn kéo ứng dụng của bạn.
Để tắt một ứng dụng không thể gỡ cài đặt, hãy đi tới Cài đặt, sau đó vào Ứng dụng, tiếp theo tìm ứng dụng bạn muốn tắt từ danh sách kết quả. Nhấn vào nó để đi đến trang thông tin của nó và bạn sẽ thấy tùy chọn Tắt ở cuối màn hình ở nơi tùy chọn Gỡ cài đặt thường xuất hiện. Bạn có thể được nhắc bằng một cửa sổ bật lên thông báo rằng việc tắt ứng dụng có thể gây ra lỗi và yêu cầu bạn xác nhận lựa chọn của mình. Xác nhận lựa chọn của bạn và ứng dụng sẽ trở thành một bản ghost trên điện thoại của bạn, vẫn được cài đặt nhưng chiếm dung lượng tối thiểu và không thể hoạt động.
-
Khóa thông minh (Smart Lock)

Bảo mật là một trong những khía cạnh quan trọng nhất của quyền sở hữu điện thoại thông minh. Mật khẩu, hoặc thậm chí là mã PIN, có thể là rào cản đối với những bí mật và dữ liệu cá nhân được giữ kín nhất của bạn. Nhưng việc liên tục mở khóa điện thoại sẽ khiến bạn mệt mỏi. Ngay cả với bảo mật sinh trắc học để làm cho quá trình nhanh hơn. Điều mà nhiều người không biết là đối với những người dùng điện thoại Android, có một tính năng trung gian được gọi là Smart Lock.
Trong số nhiều cách để mở khóa điện thoại Android của bạn mà không cần mật khẩu, Smart Lock giúp điện thoại của bạn luôn mở khóa khi bạn mang theo bên mình, được kết nối với các thiết bị đáng tin cậy hoặc ở những vị trí đáng tin cậy. Điều quan trọng là nó chỉ bắt đầu hoạt động khi bạn đã mở khóa điện thoại của mình bằng mật khẩu, mã PIN hoặc sinh trắc học để ngăn các tác nhân độc hại kết nối với tai nghe trên điện thoại của bạn.
Để kích hoạt Smart Lock, hãy vào Cài đặt, sau đó nhấn Smart Lock. Bạn sẽ được yêu cầu xác nhận mật khẩu hoặc mã PIN của mình. Nhập nó và bạn sẽ có tùy chọn bật Phát hiện trên cơ thể, Địa điểm đáng tin cậy và Thiết bị đáng tin cậy. Tính năng phát hiện trên cơ thể sử dụng cảm biến của điện thoại để xác định xem bạn có giữ điện thoại bên mình sau lần mở khóa cuối cùng hay không và sẽ không yêu cầu bạn mở khóa lại cho đến khi bạn đặt điện thoại xuống. Các địa điểm đáng tin cậy cho phép bạn tạo một khu vực được rào chắn địa lý mà bạn không cần phải mở khóa điện thoại cho đến khi rời khỏi phạm vi đó. Cuối cùng, các thiết bị đáng tin cậy cho phép bạn thêm thiết bị Bluetooth của mình, do đó bạn sẽ không cần nhập lại mật khẩu sau lần đầu tiên mở khóa điện thoại Android trong khi kết nối với chúng.
-
SOS khẩn cấp (Emergency SOS)
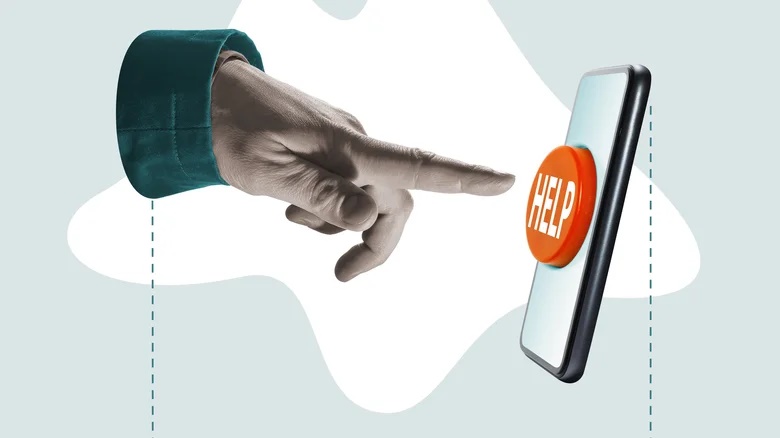
Mặc dù tính năng này không khả dụng trên các thiết bị Android cũ hơn nhưng nó có thể là cứu cánh cho những ai sở hữu nó. Sau khi bạn bật SOS khẩn cấp, việc nhấn nút nguồn năm lần liên tiếp sẽ liên hệ với các dịch vụ khẩn cấp (911) và chia sẻ vị trí của bạn với họ, chia sẻ vị trí của bạn và gửi tin nhắn khẩn cấp tới các liên hệ ICE của bạn cũng như quay video. Bạn có thể chọn những điều bạn muốn xảy ra khi kích hoạt tính năng này.
Trên hầu hết các thiết bị, bạn sẽ có tùy chọn bắt đầu đếm ngược trước khi SOS khẩn cấp kích hoạt sau khi bạn nhấn phím nguồn liên tiếp. Bạn cũng có thể phát âm thanh cảnh báo. Bạn có thể tắt cả hai tính năng này nếu bạn lo lắng về việc rơi vào tình huống sử dụng nó có thể cảnh báo ai đó nguy hiểm về sự hiện diện hoặc hành động của bạn.
Để kích hoạt SOS khẩn cấp, hãy đi tới phần An toàn và khẩn cấp của ứng dụng Cài đặt, sau đó nhấn SOS khẩn cấp.
-
Sao lưu thiết bị của bạn với Google
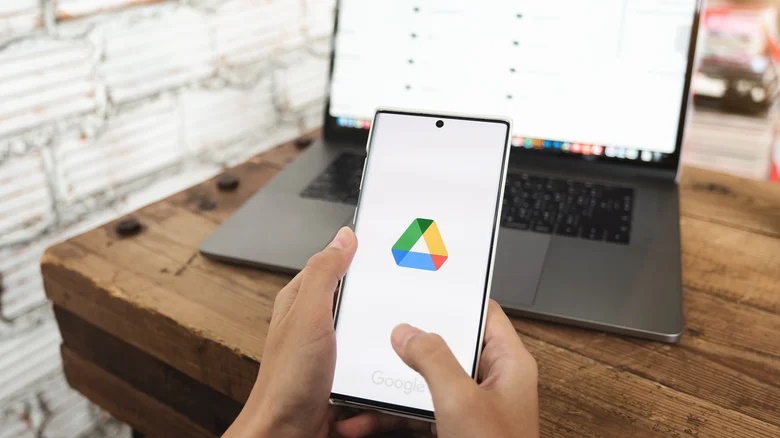
Cuộc sống số, trên hết, rất bấp bênh. Dữ liệu bị mất, bị xóa hoặc bị hỏng. Thật không may, các thiết bị lại là mục tiêu của kẻ trộm và chúng thường không đủ bền để sống sót sau khi bị rơi và các tai nạn khác. Nhưng một điều bạn có thể làm để khiến cuộc sống của mình dễ dàng hơn là sao lưu dữ liệu của bạn lên đám mây. Bằng cách sử dụng tài khoản Google, bạn có thể sao lưu tin nhắn, ứng dụng và tệp để mọi việc trở nên dễ dàng hơn khi bạn đổi điện thoại hoặc nếu điện thoại của bạn bị mất/bị đánh cắp.
Để sao lưu điện thoại Android của bạn với Google, hãy đi tới phần Google trong ứng dụng Cài đặt, sau đó nhấn vào Sao lưu. Từ đó, bạn có thể bật tính năng Sao lưu bằng Google One và chọn nội dung bạn muốn sao lưu. Bạn có thể sao lưu ứng dụng, ảnh và video, tin nhắn văn bản, lịch sử cuộc gọi, cài đặt thiết bị và dữ liệu tài khoản Google. Bạn cũng có thể chọn có cho phép thực hiện sao lưu qua dữ liệu di động hay không, một cài đặt quan trọng đối với những người có gói dữ liệu hạn chế.
Khi bạn có thiết bị Android mới hoặc nếu bạn thực hiện khôi phục cài đặt gốc trên điện thoại hiện tại của mình, bạn có thể khôi phục dữ liệu đó từ đám mây sau khi đăng nhập vào tài khoản Google được liên kết trên thiết bị.
-
Giải phóng dung lượng với Google Photos
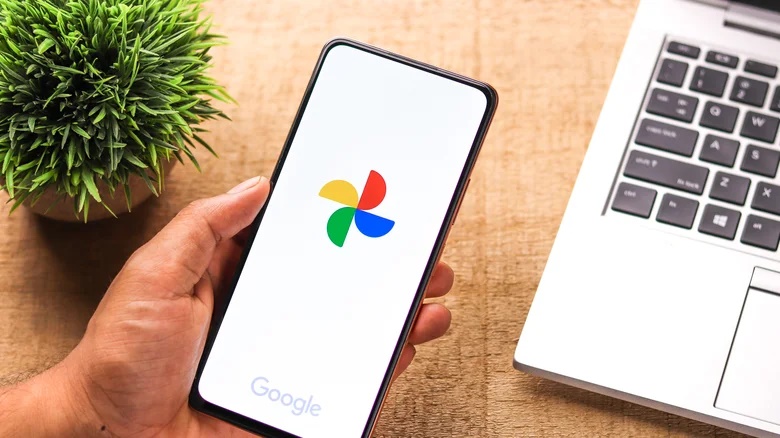
Điện thoại Android nổi tiếng là lấp đầy bộ nhớ tích hợp khá nhanh, điều này gây khó chịu gấp đôi vì bạn không chỉ hết dung lượng cho ảnh và video mới mà điện thoại Android còn chậm hơn khi đầy. Để tiết kiệm dung lượng trên điện thoại của bạn — có thể là rất nhiều dung lượng nếu bạn là người thích chụp ảnh — bạn có thể sử dụng tính năng Google Photos để xóa các file ảnh, video khỏi điện thoại của mình sau khi được sao lưu vào đám mây của Google.
Trước khi làm như vậy, hãy đảm bảo chất lượng sao lưu Google Photos của bạn được đặt theo ý thích của bạn. Nếu bạn muốn giữ tất cả ảnh và video của mình ở chất lượng gốc mà không bị nén, hãy đảm bảo rằng bạn đã chọn Chất lượng gốc trong phần Sao lưu của cài đặt Google Photos. Điều quan trọng cần lưu ý là Google chỉ cung cấp 15GB dung lượng lưu trữ miễn phí trên tất cả các dịch vụ của mình, bao gồm cả Gmail. Bạn có thể cần mua gói đăng ký Google One có nhiều bộ nhớ hơn để sao lưu mọi thứ trước khi xóa dữ liệu khỏi điện thoại.
Khi bạn đã xử lý xong tất cả những việc đó, hãy quay lại trang đích của Google Photos, nhấn vào biểu tượng ảnh hồ sơ Google của bạn ở góc trên cùng bên phải, sau đó chọn "Giải phóng dung lượng". Bạn sẽ thấy một nút ở cuối trang tiếp theo cho bạn biết bạn sẽ giải phóng bao nhiêu dung lượng bằng cách xóa phương tiện tích hợp của mình. Nhấn vào nó, làm theo bất kỳ lời nhắc nào khác và sau đó tận hưởng tất cả không gian bổ sung trên điện thoại của bạn.
-
Chia sẻ lân cận (Nearby Share)
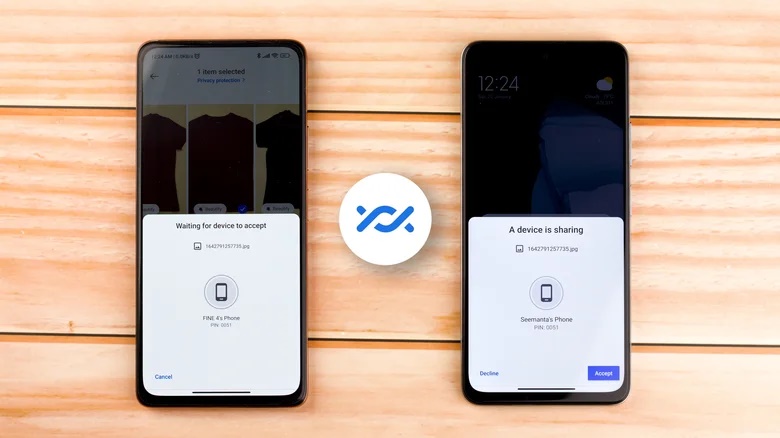
Bạn mệt mỏi vì người dùng iOS khoe khoang về AirDrop của họ? Android có chức năng tương tự ở tính năng có tên là Chia sẻ lân cận để chia sẻ nhanh các tệp giữa các thiết bị của bạn hoặc với bạn bè. Khi nhấn vào nút Chia sẻ trong hầu hết các ứng dụng, bạn sẽ thấy tùy chọn Chia sẻ lân cận. Nhấn vào nó và bạn sẽ thấy tất cả các điện thoại Android ở gần đã mở rộng cài đặt hiển thị. Chỉ cần nhấn vào thiết bị bạn muốn chia sẻ tệp từ danh sách. Người nhận sẽ được nhắc chấp nhận quá trình chuyển và sau khi họ chấp nhận, các tệp sẽ được gửi.
Trước khi cố gắng nhận tệp, hãy đảm bảo rằng cài đặt hiển thị của bạn là chính xác. Nếu không, bạn sẽ không xuất hiện trên danh sách Chia sẻ lân cận của ai đó. Trong cài đặt Chia sẻ lân cận, nhấn vào Mức độ hiển thị của thiết bị. Nếu bạn muốn nhận Chia sẻ lân cận từ ai đó trong danh bạ của mình, bạn có thể chọn Danh bạ. Nếu bạn đang nhận tệp từ một người nào đó không có trong danh bạ của bạn hoặc nếu bạn muốn bất kỳ ai có thể chia sẻ mọi thứ với bạn vì lý do nào đó, hãy chọn Mọi người.
Gần đây, Google thậm chí còn tung ra ứng dụng Chia sẻ lân cận cho Windows. Theo trải nghiệm của chúng tôi, nó có vẻ không nhanh bằng việc chia sẻ giữa các điện thoại Android, có thể vì nó chỉ dựa vào Bluetooth để truyền tệp nhưng vẫn hữu ích nếu bạn có các tệp nhỏ cần gửi tới máy tính của mình.
-
Thay đổi tiện ích Google Tìm kiếm của bạn (Google Search widget)
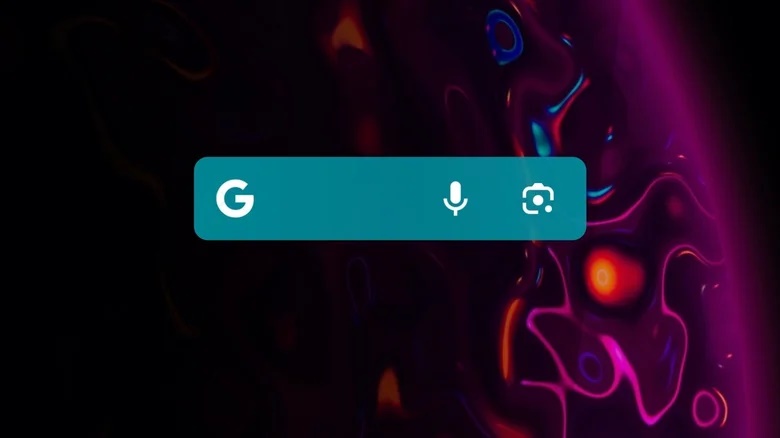
Nhiều người dùng Android giữ tiện ích Tìm kiếm của Google trên màn hình chính để truy cập nhanh vào tìm kiếm bằng giọng nói và văn bản. Theo mặc định, nó có trên nhiều điện thoại Android và cung cấp cách truy cập Google ngay lập tức, nhưng nó có thể gây chướng mắt trên một thiết lập màn hình chính nguyên sơ với giao diện màu trắng hoàn toàn mặc định. Tuy nhiên, nếu bạn là kiểu người dùng dành thời gian tùy chỉnh màn hình chính của mình, Google sẽ không bắt bạn phải lựa chọn giữa chức năng và tính thẩm mỹ. Bạn hoàn toàn có thể tùy chỉnh giao diện của tiện ích Google Tìm kiếm.
Trong ứng dụng Google, hãy nhấn vào ảnh hồ sơ của bạn, sau đó nhấn vào Cài đặt. Nhấn vào tùy chọn Tiện ích tìm kiếm, sau đó nhấn Tùy chỉnh tiện ích. Bạn sẽ thấy bản xem trước của tiện ích Tìm kiếm được phủ trên hình nền hiện tại của bạn. Bên dưới đó, bạn sẽ thấy một hàng công cụ cho phép bạn chọn phiên bản biểu trưng Google mà bạn muốn, hình dạng của tiện ích, màu sắc và mức độ trong suốt của tiện ích. Khi bạn đã tùy chỉnh xong, hãy nhấn lưu ở góc trên cùng bên phải. Nếu tại bất kỳ thời điểm nào bạn muốn tiện ích trở về mặc định, hãy truy cập cùng một trang và bạn sẽ thấy một nút ở cuối cùng để đặt lại tiện ích.